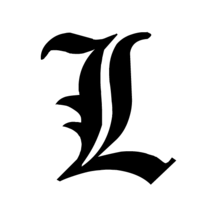1. Windows Theme or Visual Style:
Windows 7 provides a new refreshing look which includes redesigned
taskbar and start menu, Windows Explorer and a few other small changes.
You can get the same look in Windows XP by using following theme:
 Download SevenVG RTM Theme for Windows XP
Download SevenVG RTM Theme for Windows XP
If you want a
Black version, then you can get it using following link:
 Download SevenVG Black RTM Theme for Windows XP
Download SevenVG Black RTM Theme for Windows XP
If you don't like the new Windows 7 Superbar, then you can download Normal Taskbar versions of these themes as well:
Download SevenVG RTM Theme with Normal Taskbar for Windows XP
Download SevenVG Black RTM Theme with Normal Taskbar for Windows XP
You can also use an excellent WindowBlinds skin created by "
fediaFedia". It requires Stardock WindowBlinds to be installed in your system.
Download Windows 7 WindowBlinds Skin for Windows XP
2. Icons:
You can get Windows 7 icons in XP using "
SevenVG Icon Pack":
 Download SevenVG Icon Pack for IconTweaker
Download SevenVG Icon Pack for Icon Packager
Download SevenVG Icon Pack for IconTweaker
Download SevenVG Icon Pack for Icon Packager
3. Boot Screen:
Windows 7 contains a new animated boot screen which shows animated items/balls that come together to form Windows logo.
You can get a similar boot screen in Windows XP:
 Download Windows 7 Boot Screen for Windows XP
Download Windows 7 Boot Screen for Windows XP
4. Login Screen or Welcome Screen:
Windows 7 login screen looks similar to Vista login screen except the new background image and the text displayed at bottom.
 Download Windows 7 Login Screen for Windows XP
Download Windows 7 Login Screen for Windows XP
5. Sounds:
Windows 7 sound scheme is similar to Windows Vista. You can download the whole pack from here:
Download Windows 7 Sounds
Just open "
Sounds & Audio Devices" (mmsys.cpl) in Control Panel and go to "
Sounds" tab and here you can replace windows default sounds with the new ones.
6. Cursors:
Windows 7 cursors are also similar to Vista which you can download using following link:
Download Cursors
7. Taskbar:
Windows 7 taskbar has been highly redesigned. It doesn't show opened
program's name in their taskbar buttons, instead it only shows their
icons. Also the taskbar buttons are a bit large in their size.

You can get the same behavior in XP by using following tutorial:
Get Windows 7 Iconized (Icon Only) Taskbar Feature in Windows XP
Or you can use following small utility which can do the task automatically:
 Taskbar Iconizer: Utility to Iconize Taskbar in Windows XP
Taskbar Iconizer: Utility to Iconize Taskbar in Windows XP
You can also use following tool to get Windows 7 look-like Superbar in XP:
ViGlance: Get Windows 7 Look-Like Superbar in Windows XP
Windows 7 taskbar also allows you to move taskbar buttons to change
their positions, you can get the same feature in Windows XP by using
"Taskbar Shuffle" utility:
Taskbar Shuffle: Move Taskbar and System Tray Buttons in Windows
And if you want to get the small "
Show Desktop" rectangle at the end of Taskbar just like Windows 7, please visit following topic:
Get Windows 7 “Show Desktop” Taskbar Icon in Windows XP & Vista
8. Wallpaper:
You can get Windows 7 Desktop wallpaper using following link:
Download Wallpaper (via TheVista.Ru)
9. Sidebar:
Windows 7 comes with a cool Sidebar which is displayed on Desktop.

"
joshoon" @ DA has ported the same Sidebar to XP which can be downloaded using following link:
Download Link
10. Progress Dialog Box:
Windows 7 progress dialog box is different from XP. But we can make
our XP dialog box to look-a-like Windows 7 by using Resource Hacker.

Just open "
%windir%\System32\Shell32.dll" file in Resource Hacker and then go to:
Dialog -> 1020 -> 1033
Now replace the existing code in right-side pane with the following code:
1020 DIALOGEX 20, 20, 237, 134
STYLE DS_FIXEDSYS | DS_MODALFRAME | DS_NOIDLEMSG | WS_MINIMIZEBOX | WS_POPUP | WS_CAPTION | WS_SYSMENU
EXSTYLE WS_EX_APPWINDOW
CAPTION ""
LANGUAGE LANG_ENGLISH, SUBLANG_ENGLISH_US
FONT 8, "MS SHELL DLG"
{
CONTROL "", 106, "SysAnimate32", ACS_TRANSPARENT | ACS_AUTOPLAY | ACS_TIMER | WS_CHILD | WS_VISIBLE, 65532, 0, 236, 25
CONTROL "Location:", 0, STATIC, SS_LEFT | WS_CHILD | WS_VISIBLE | WS_GROUP, 10, 30, 31, 10
CONTROL "", 103, STATIC, SS_LEFT | SS_NOPREFIX | WS_CHILD | WS_VISIBLE, 70, 30, 155, 10
CONTROL "File name:", 0, STATIC, SS_LEFT | WS_CHILD | WS_VISIBLE | WS_GROUP, 10, 45, 33, 10
CONTROL "", 102, STATIC, SS_LEFT | SS_NOPREFIX | WS_CHILD | WS_VISIBLE, 70, 45, 155, 10
CONTROL "Time remaining: About", 0, STATIC, SS_LEFT | WS_CHILD | WS_VISIBLE | WS_GROUP, 10, 60, 83, 10
CONTROL "", 105, STATIC, SS_LEFT | SS_NOPREFIX | WS_CHILD | WS_VISIBLE, 93, 60, 155, 10
CONTROL "Speed: 10.2 MB/sec", 0, STATIC, SS_LEFT | WS_CHILD | WS_VISIBLE | WS_GROUP, 10, 73, 103, 10
CONTROL "", 104, "msctls_progress32", PBS_SMOOTH | WS_CHILD | WS_VISIBLE, 10, 88, 217, 10
CONTROL 404, 0, STATIC, SS_BITMAP | WS_CHILD | WS_VISIBLE | WS_CLIPSIBLINGS | WS_GROUP, 65530, 107, 267, 28
CONTROL "Cancel", 2, BUTTON, BS_DEFPUSHBUTTON | WS_CHILD | WS_VISIBLE, 177, 113, 50, 16
}
Click on
Compile Script button.
You'll also have to replace existing AVIs in the file with new ones. Just download following ZIP file and extract it:
Download AVIs and BMP
After extracting the ZIP file you'll get 3 AVI files and 1 BMP file.
Replace existing AVIs in shell32.dll file with these new ones in
following manner:
AVI -> 160 ->1033 with
160.avi
AVI -> 161 ->1033 with
161.avi
AVI -> 162 ->1033 with
162.avi
AVI -> 163 ->1033 with
162.avi
AVI -> 164 ->1033 with
162.avi
Now add the
404.bmp file at
404 location in file. Just click on
Action -> Add a new resource and then click on
Open file with new resource button. Select the downloaded BMP file and click on Open. Now in
Resource Name enter
404 and in
Resource Language enter
1033 and click on
Add Resource button. That's it.
11. Shutdown / Log off Dialog Box:
Windows 7, similar to Vista, doesn't have any shutdown / log off
dialog box but we can redesign Windows XP default shutdown box to make
it more refreshing like following screenshot:

Download required BMP files from here:
Download Shutdown BMPs
Extract the file and you'll get 4 BMPs with the name:
1.bmp
2.bmp
3.bmp
4.bmp
Now open "
%windir%\System32\Shell32.dll" file in Resource Hacker and then replace following BITMAPs with the mentioned BMP files:
Bitmap -> 14351 -> 1033 with
1.bmp
Bitmap -> 14353 -> 1033 with
2.bmp
Bitmap -> 14354 -> 1033 with
1.bmp
Bitmap -> 14355 -> 1033 with
2.bmp
Bitmap -> 14356 -> 1033 with
3.bmp
now save the file and open
%windir%\System32\msgina.dll file in Resource Hacker and then replace following BITMAPs with the mentioned BMP files:
Bitmap -> 20140 -> 1033 with
1.bmp
Bitmap -> 20141 -> 1033 with
2.bmp
Bitmap -> 20142 -> 1033 with
1.bmp
Bitmap -> 20143 -> 1033 with
2.bmp
Bitmap -> 20150 -> 1033 with
4.bmp
Now save the file.
12. About Windows Box:
To change the About Windows box you'll need to change 2 things: The top logo and the text part.

Download the required BITMAP file from here:
Download About Windows BMP
Open "
%windir%\System32\Shell32.dll" file in Resource Hacker and then replace following BITMAPs with the downloaded BMP file:
Bitmap -> 131 -> 1033 (For XP Professional)
Bitmap -> 147 -> 1033 (For XP Home)
Now open
%windir%\System32\msgina.dll file in Resource Hacker and then replace following BITMAPs with the downloaded BMP file:
Bitmap -> 101 -> 1033 (For XP Professional)
Bitmap -> 107 -> 1033 (For XP Professional)
Bitmap -> 128 -> 1033 (For XP Home)
Bitmap -> 129 -> 1033 (For XP Home)
Now to change the text of dialog box, open "
%windir%\System32\xpsp1res.dll" file in Resource Hacker and then go to:
Dialog -> 14352 -> 1033
Now replace the existing code in right-side pane with the following code:
14352 DIALOGEX 20, 20, 275, 198
STYLE DS_FIXEDSYS | DS_MODALFRAME | WS_POPUP | WS_CAPTION | WS_SYSMENU
CAPTION "About %s"
LANGUAGE LANG_ENGLISH, SUBLANG_ENGLISH_US
FONT 8, "MS Shell Dlg"
{
CONTROL 0, 12297, STATIC, SS_ICON | WS_CHILD | WS_VISIBLE, 7, 55, 21, 20
CONTROL "Microsoft %s", 13568, STATIC, SS_LEFTNOWORDWRAP | SS_NOPREFIX | WS_CHILD | WS_VISIBLE, 35, 55, 200, 10
CONTROL "Copyright (c) 2009 Microsoft Corporation. All rights
reserved.", 13578, STATIC, SS_LEFT | SS_NOPREFIX | WS_CHILD |
WS_VISIBLE, 35, 75, 210, 10
CONTROL "", 13581, STATIC, SS_LEFT | SS_NOPREFIX | WS_CHILD | WS_VISIBLE, 35, 85, 180, 20
CONTROL "This product is licensed under the Microsoft Software License
Terms to:", 13586, "SysLink", 0x50000000, 35, 105, 180, 20
CONTROL "user name", 13575, STATIC, SS_LEFT | SS_NOPREFIX | WS_CHILD | WS_VISIBLE, 45, 125, 180, 10
CONTROL "org name", 13576, STATIC, SS_LEFT | SS_NOPREFIX | WS_CHILD | WS_VISIBLE, 45, 135, 180, 10
CONTROL "", 13095, STATIC, SS_ETCHEDHORZ | WS_CHILD | WS_VISIBLE, 35, 147, 235, 1
CONTROL "Physical memory available to Windows:", 13570, STATIC, SS_LEFT | SS_NOPREFIX | WS_CHILD | WS_VISIBLE, 35, 152, 133, 10
CONTROL "", 13571, STATIC, SS_LEFT | SS_NOPREFIX | WS_CHILD | WS_VISIBLE, 170, 152, 88, 10
CONTROL "OK", 1, BUTTON, BS_DEFPUSHBUTTON | WS_CHILD | WS_VISIBLE | WS_TABSTOP, 220, 178, 50, 14
CONTROL "Version 6.1", 0, STATIC, SS_LEFTNOWORDWRAP | SS_NOPREFIX | WS_CHILD | WS_VISIBLE, 35, 65, 235, 10
}
Click on
Compile Script button and save the file.
13. System Properties Dialog Box:
To make System Properties dialog box look like Windows 7 one, visit following tutorial:
 Get Windows 7 System Properties Dialog Box in Windows XP
Get Windows 7 System Properties Dialog Box in Windows XP
14. Volume Control Window:
Windows 7 contains a redesigned Volume Control window which shows
better details and graphics for device volumes. Now you can get a
similar window in your XP.
 Get Windows 7 Volume Control Box in Windows XP
Get Windows 7 Volume Control Box in Windows XP
15. A Few Extras:
Windows 7 provides 3 new features which are called "
Aero Shake", "
Aero Snap" and "
Aero Peek".
"
Aero Shake" is quite useful. Suppose you have more
than one windows opened and you want to minimize all other windows
except the window which you are working on, then you have to simply
shake the current window with your mouse and all other windows will be
minimized automatically. Shake it again and all minimized windows will
be maximized again.
Using "
Aero Snap", you can minimize, maximize, resize windows by just dragging-dropping them to the screen corners.
"
Aero Peek" has replaced the old "Show Desktop"
button. It can be found as a small rectangle present at the end of
Windows 7 taskbar. When you hover the mouse cursor over it, it allows
you to peek behind all open windows by hiding all windows and showing
only outlines of all windows.
There are several 3rd party software available to provide these features in Windows XP. You can find them at following link:
Ultimate Collection of Free Tools to Get Windows 7's Aero Snap, Aero Shake and Aero Peek Features in XP
Windows 7 also contains a new redesigned Calculator which has new GUI and new options.

You can get the same calculator in Windows XP using following link:
Get Windows 7 Like Calculator in Windows XP
Windows 7 contains re-designed "
MSPaint" program which provides Ribbons interface. You can get a similar MSPaint program in Windows XP:
 Get Windows 7 Look Like Paint in Windows XP and Vista
Get Windows 7 Look Like Paint in Windows XP and Vista
16. A Few Other Mods:
1. Windows 7 Desktop context menu is much different than XP one.

Following are a few things which are new in Windows 7 menu:
- "View" menu visible in Desktop context menu
- "Arrange Icons By" renamed to "Sort by"
- "Properties" renamed to "Personalize"
- "Auto arrange icons" and "Align icons to grid" options moved from "Sort by" menu to "View" menu
- 2 new options "Screen resolution" and "Gadgets" added to the menu
So above are a few changes which are new in Windows 7 but we can get them in XP using following tutorial:
Get Windows 7 Desktop Context Menu in Windows XP
2. Windows 7's Programs menu is similar to Vista
but very different from XP, you can use following tutorial to make your
XP Programs menu similar to Windows 7:
Change Look-n-Feel of Windows XP Start Menu
3. In Windows 7 explorer, A small status bar is displayed under each drive icon showing the filled and free space in the drive.

You can also do the same in XP by using a 3rd party utility:
Download Vista Drive Status for XP
Just run the file and it'll add the status bar for each drive.
4. To get the
Breadcrumbs in addressbar you can use "QT Addressbar":
 QT Addressbar: Windows 7 Addressbar Clone for Windows XP
5.
QT Addressbar: Windows 7 Addressbar Clone for Windows XP
5. In Windows 7 whenever you hover your mouse cursor
over a Desktop icon, it shows a cool transparent rectangle over the
icon. You can get the same effect in XP using following tool:
 Get Windows Vista and 7’s Desktop Icon Mouse Hover Effect in Windows XP
6.
Get Windows Vista and 7’s Desktop Icon Mouse Hover Effect in Windows XP
6. In Windows 7 when you press Alt-Tab to switch
between opened applications, a glassy switcher screen is displayed which
shows thumbnails of all running applications. You can get similar
feature in Windows XP using following tool:
VistaSwitcher: The Best FREE Windows Alt-Tab Feature Replacement
That's all for now. After following all the above mentioned steps, you'll get Windows 7 look-n-feel in Windows XP.
NOTE: If you have any problem with Resource Hacker and want to know about it, then please go through following tutorials:
All About Resource Hacker in a Brief Tutorial
List of Files to be hacked using Resource Hacker
List of a few Locations in Windows XP System Files to be Hacked using Resource Hacker
Other similar articles that may interest you:
This article was posted by VG in following section: Resource Hacker, Windows XP, Windows XP Themes.
If you enjoyed this article, you can subscribe to our RSS feed or free newsletter to get all new articles directly in your Inbox. Also check out our most popular articles and archive to read other interesting articles. If you have some news or tip to share, please send us.
Have You Checked Out Following Popular Articles?